

- #SUCKLESS TERMINAL COPY PASTE KEYBOARD SHORTCUTS INSTALL#
- #SUCKLESS TERMINAL COPY PASTE KEYBOARD SHORTCUTS UPGRADE#
- #SUCKLESS TERMINAL COPY PASTE KEYBOARD SHORTCUTS DOWNLOAD#
- #SUCKLESS TERMINAL COPY PASTE KEYBOARD SHORTCUTS WINDOWS#
👉 Note: You will need to set your font to a Nerd Font in order to get the Terminal Icons to appear.įor those of you who are fans of the retro terminal effect, a great place to find old school fonts is at. The image below is also using a custom Posh theme to add emojis to the prompt line. You can add a bit more flair to your shell by adding custom icons with Terminal-Icons.
#SUCKLESS TERMINAL COPY PASTE KEYBOARD SHORTCUTS UPGRADE#
After going through the tutorial linked above, you can upgrade to V3 with the following command: Update-Module -Name oh-my-posh -AllowPrerelease -Scope CurrentUser Oh my Posh recently came out with Oh my Posh 3, which has a lot more customization options and is not only exclusive to PowerShell. To get Oh my Posh with Posh-Git and PSReadline up and running, you can follow this tutorial. These tools allow you to customize what your prompt looks like with colors, glyphs, and emojis. You can give your command line some style with Oh my Posh and Terminal-Icons.
#SUCKLESS TERMINAL COPY PASTE KEYBOARD SHORTCUTS INSTALL#
PowerToys can be installed using winget with winget install powertoys. 💡 Tip: You can match your custom color scheme to a background image by using the PowerToys color picker to grab hex codes for colors to use inside your scheme. If you’d like to create your own color scheme, xy is a great tool for creating and visualizing your own color schemes. A great place to find additional terminal schemes is. However, there are unlimited possibilities when it comes to color schemes.
#SUCKLESS TERMINAL COPY PASTE KEYBOARD SHORTCUTS WINDOWS#
Windows Terminal comes with an assortment of color schemes by default. Put settings here that you want to apply to all profiles. A list of all possible profile settings can be found on the Profile settings page on our docs site. This can be done by adding a setting inside the "defaults" array inside the "profiles" object. Windows Terminal provides you the option of applying a setting to every profile without having to duplicate the setting for each profile entry. If you’d like to view the default settings file, you can hold Alt and click on the Settings button inside the dropdown menu. Windows Terminal comes with a large set of default settings, including color schemes and keyboard shortcuts.
#SUCKLESS TERMINAL COPY PASTE KEYBOARD SHORTCUTS DOWNLOAD#
👉 Note: You will have to download the distro icons as they do not come shipped inside the terminal. You can find more information about WSL on the WSL docs site.
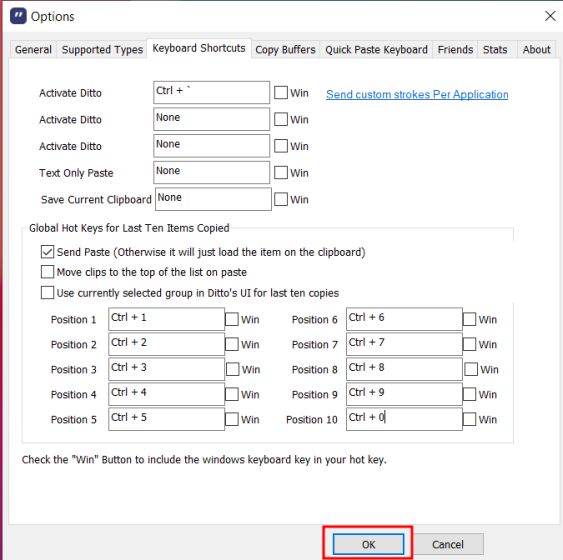
These profiles will have Tux as their icon, however you can change the icon of the distro in your settings to match whichever distro you have. If you would like to install additional WSL distros on your machine, you can do so after installing terminal and on your next terminal launch, the profiles for those distros should automatically appear. In addition to these profiles, if you have any Windows Subsystem for Linux (WSL) distributions installed, the terminal will automatically create profiles for those distros as well. Windows Terminal ships with Windows PowerShell, Command Prompt, and Azure Cloud Shell profiles by default. When you first install Windows Terminal, you will be greeted with a Windows PowerShell prompt. At the time of this blog post, Windows Terminal is on version 1.3 and Windows Terminal Preview is on version 1.4. Let’s run through some tips and tricks that could help you set up your terminal in a way that’s perfect for you. The Shortcut data type that makes up the shortcuts array in your question is defined in x.Windows Terminal comes with a lot of features that allow you to customize it and interact with it in a way that feels most comfortable to you. For example, note how the zoom() function is listed twice under different arguments for different shortcuts. The address of the argument in the fourth column is passed to the function listed in the third column.


 0 kommentar(er)
0 kommentar(er)
